The Personal Touches Matter: Creating Gifs in Canva to Use in Schoology
I may spend a little too much time on things that don’t seem to matter, but to me, these little things are a big deal. I recently discovered that I can add animated images, or GIFs, to my Schoology courses and now I have lost hours of my life in creativity. But it was totally worth it because these details added a personal touch to my classes and allowed me to share snippets from movies that I truly enjoy.
In this article, I want to walk through how you can do the same--in less time--and engage with your students in a whole new way. All you need is a Canva account and your own LMS.
Step 1: Sign In to Canva
Before embarking on this creative journey, I logged into my Canva account, which is a fantastic platform for crafting stunning visual content without any design expertise. If you don't have an account, don't worry; Canva offers a simple and free sign-up process. If your school or district has a pro account… use it. It will give you access to so many features that will make your life easier in the long run.
Step 2: Create a New Design
Once inside Canva, I eagerly clicked on the "Create a design" button, eager to start crafting my animated masterpiece. To ensure my GIFs were the perfect fit for Schoology course images, I selected "Custom dimensions" and input 800 pixels width by 200 pixels height.
Step 3: Design Your GIF
With the canvas laid out before me, I dove into the creative process. Drawing from my favorite movies, I carefully added elements, images, and texts to design an animated GIF that would resonate with my students. It felt like assembling pieces of a puzzle, and every click brought me closer to the final animation.
Step 4: Animate Your GIF
The real magic began when I animated my GIF. Canva made it remarkably simple to add frames, allowing me to create fluid motion between each image. It was like bringing scenes to life, one frame at a time, and I couldn't help but get swept up in the excitement.
Step 5: Preview and Adjust Speed
After completing the animation, I couldn't wait to see my creation in action. I hit the "Play" button and watched my GIF come to life. Canva's intuitive interface made it easy to fine-tune the animation speed until it matched the pace I envisioned for my courses.
Step 6: Export Your GIF
With my animated masterpiece complete, I knew it was time to share it with the world, or in this case, my students. Canva's export feature made it effortless to download my GIF in just a few clicks, and I couldn't wait to see how it would elevate my course content.
Step 7: Upload GIF to Schoology
Stepping into my Schoology account, I navigated to my video and film course page. My heart swelled with pride as I prepared to integrate my personal touch into the learning experience.
Step 8: Add GIF as Course Image
Uploading the GIF to Schoology was as simple as sharing my excitement with my students. With a few clicks, I set my carefully crafted animated GIF as the course image, adding that extra sparkle of creativity to the entire page.
Incorporating animated GIFs into my video and film classes through Canva has been an incredible experience. It allowed me to infuse my courses with my personality and passion for cinema while engaging my students in a whole new way. Seeing my students' faces light up as they encountered these animated gems made every moment of effort worthwhile. With Canva's user-friendly tools, the creative possibilities are limitless, and I encourage you to embark on your own journey of bringing life to your course content through personalized animated GIFs. Happy designing!
Meet the Author, Josh Dempsey
Josh Dempsey is a video and film teacher at Marietta High School in Marietta, Georgia. With nearly 20 years of experience in the classroom, Josh is just as excited as his students to keep learning about the power and possibilities of this visual medium. He invites you to follow his students and their work online by following them on social media @bdn_marietta.
Josh loves traveling with his wife, Megan, and their two kids, and more pets than should be allowed. If you want to follow their adventure and get some tips and tricks for RV travel and epic road trips, check them out on Instagram at https://www.instagram.com/eastrollswest/.

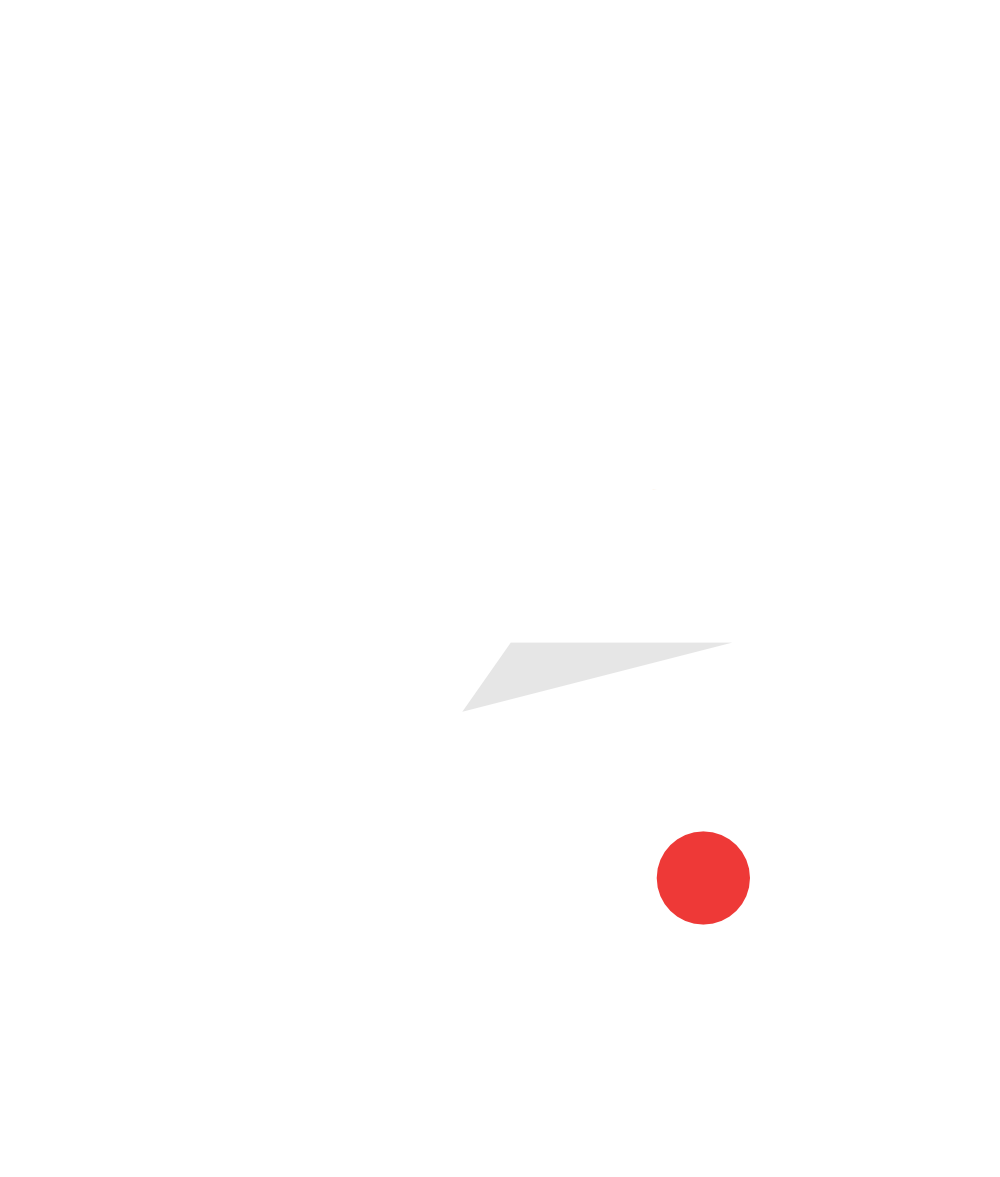




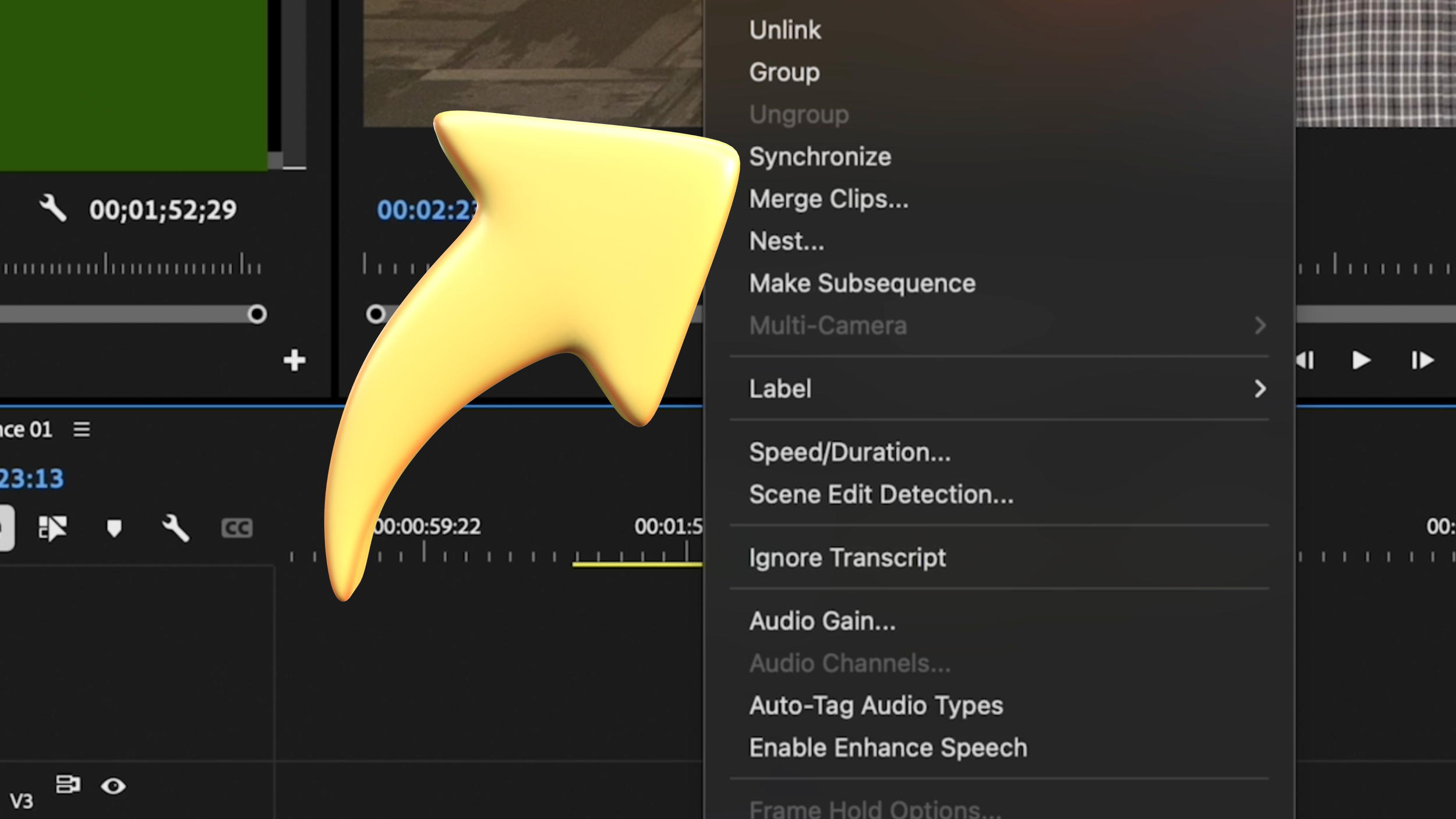

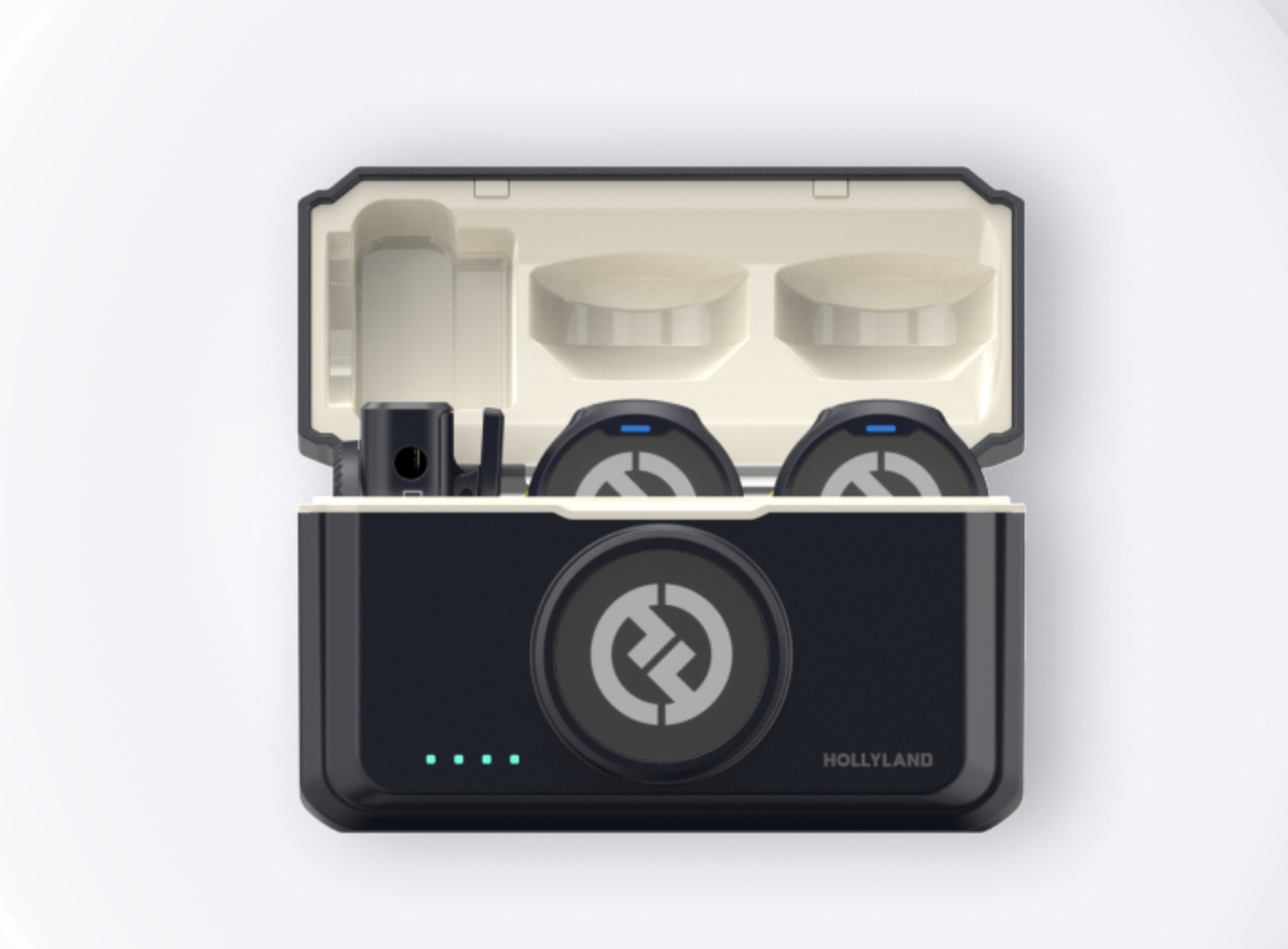
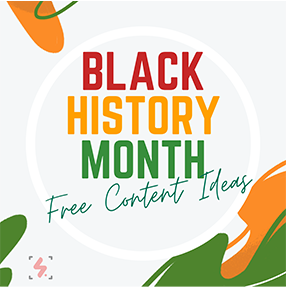
Got shaky footage? No problem! In this quick tutorial, learn how to use Warp Stabilizer in Adobe Premiere Pro to smooth out your shots effortlessly.