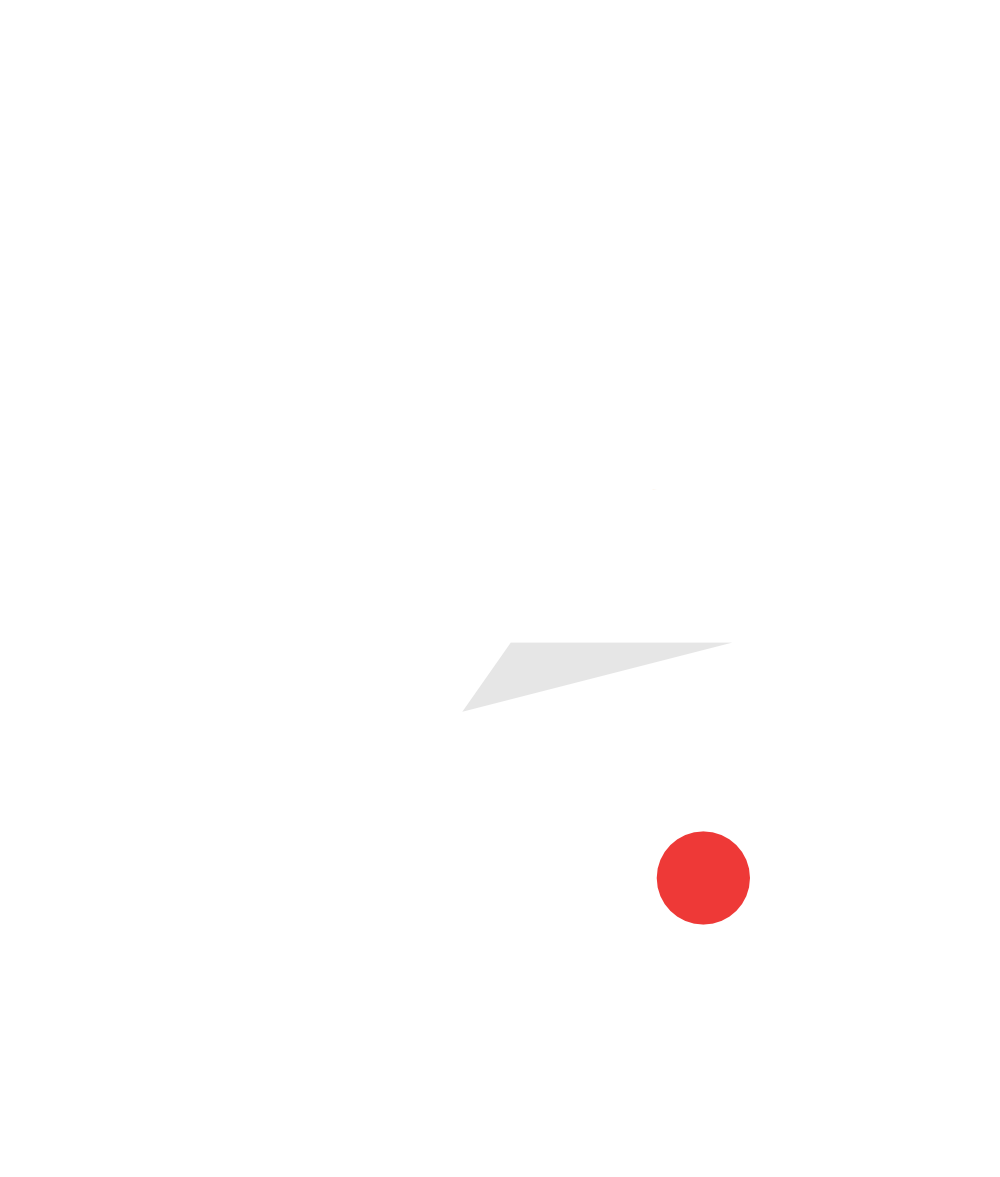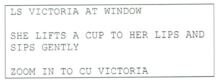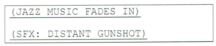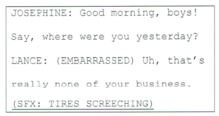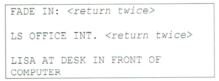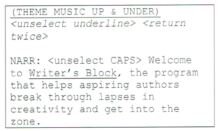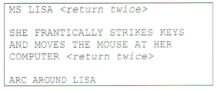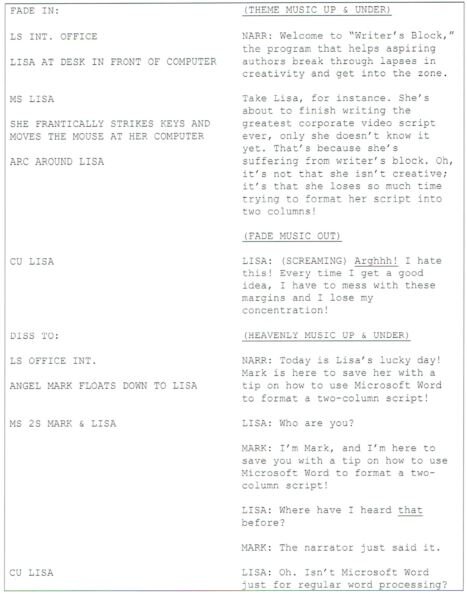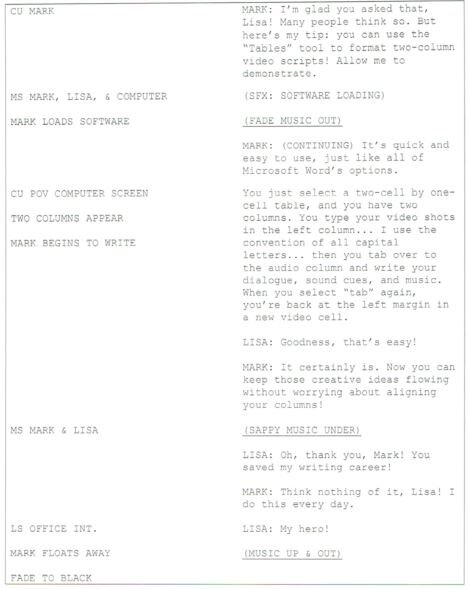Two-Column, Split-Page Script Format
This format is used for multiple-camera productions, as well as for advertisements and corporate and instructional videos.
Unlike the screenplay format, which is governed by fairly precise guidelines that have evolved since the beginning of moviemaking, the two-column or AV script format has only a few guidelines, and there are even exceptions to those. However, some conventions have emerged as fairly standard. The conventions presented here are suggestions; it must be understood that each client may require different format standards of the writer. Following these guidelines is a sample script, Writer's Block, which demonstrates most of these elements.
Margins/Font
The standard font and margins for all scriptwriting should be used. Margins should be one inch on each edge of the page. The font should be Courier New 12 point, a serif, fixed-width font of 10 characters per inch. This matches the traditional pica font on typewriters, used in screenwriting because one script page averages about one screen minute.
Header
Each page should have a header that contains at least the page number at the top right margin, perhaps followed by a period, as in screenplays. Additional header information varies from client to client and may include titles, slugs, names, clients, dates, and so on.
Columns
The video column is on the left; the audio column is on the right. The shot descriptions in the video column should be aligned horizontally with their corresponding sound or dialogue or music in the audio column.
Column Labels
The columns may have VIDEO and AUDIO headings on each page, and these may even be underlined, though none of this is necessary. The suggestion here is that the columns are obvious without headings, and because headings require extra space in the header, they may be eliminated.
Dividing Line
Some two-column scripts have a solid, vertical line dividing the video and audio columns. This stems from the days of typewriters, when each sheet of paper came with underlined column headings and a dividing line to assist writers in typing the columns correctly. It is suggested here that this dividing line is not necessary, especially because computer software aligns the columns neatly and automatically.
Capitalization
A recommended convention is to capitalize every word that is not spoken. This includes everything in the video column, as well as character names, music, and sound effects in the audio column. Words for performers to speak are written in regular upper- and lowercase letters (down style). This is done because (1) research shows that it is easier for performers to read upper-/lowercase letters than all caps, and (2) capitalizing all non-spoken words helps distinguish them from dialogue.
Video
The video column should contain descriptions of each shot. Typically, these consist of (1) the shot size—IS, MS, CU, etc.; (2) the subject of the shot—BOB, CHAIR, PHOTO, etc.; (3) action or blocking notes—SHE STANDS, HE CROSSES, SHE POUNDS HER FIST, etc.; (4) special camera movements—ARC, DOLLY, ZOOM, etc.; and (5) visual effects— SMOKE, FLASH OF LIGHT, MORPH, etc.
Figure 1
Sample video descriptions: left column, double spaced, ALL CAPS.
Spacing Video
Descriptions may be either single or double spaced. Double spacing is preferred for production scripts because there is more room for changes and notes. Single spacing is acceptable for non-production uses, such as "spec" scripts and publication. Double spacing should be used between different shots and between different elements within the same shot, such as between a description, action, or camera movement. Figures 1 and 4 demonstrate.
Audio
The audio column contains (1) characters, (2) dialogue, (3) music, and (4) sound effects (SFX). As noted in the entry on capitalization, the dialogue should be written in regular, upper- and lowercase letters, while everything else should be written in ALL CAPS.
Additionally, some writers place music and SFX cues in parentheses and underline them to make them really distinguishable from dialogue. This goes back to the days of radio scripts, when the convention was to write sound cues in ALL CAPS, (in parentheses), and underlined. Figure 2 demonstrates.
Figure 2
Sample audio descriptions: right column, double spaced, ALL CAPS, underlined.
Characters
Character names may appear on the first line of dialogue, followed by a colon, or they may be centered over their respective dialogue. Here, the former option is recommended because it saves a few lines of space. Figure 3 demonstrates. Punctuation Punctuation is used sparingly in video and audio descriptions because they are abbreviated. Only dialogue is fully punctuated.
Figure 3
Sample character name and dialogue: right column, double-spaced, NAME IN ALL CAPS, dialogue down style.
How To Format a Two-Column Script in Microsoft WORD Using the TABLES Tool
Click here to checkout our more recent post on using Google Docs to format a two-column script.
1. Document. Open a document in MS Word. Set your font as Courier New 12 point. Set your margins at one inch.
2. Header. Under the Insert menu, select Header. You may create any header you want but for now write your name, then tab over to the right margin and insert the page number, and for fun, follow this with a period, the way they do in screenplays. If the letters are not already in 12-point Courier New, highlight them and make them such. Close the header.
Figure 4
Sample characters, dialogue, and sound effects (SFX); right column, double spaded, ALL CAPS for all but dialogue, underlined sound effects (SFX) (in parentheses).
3. Tables. On the top tool bar, select Insert and then Table. (Do not choose Page Layout and then Columns—that's for newspaper-style columns.) Click on the button and drag down and to the right until you have a 2 X 1 table.
Figure 5
Words in video column of practice script.
4. Video. Your cursor should now be at the left margin of the left column—the video column. Select Caps Lock because you want to type everything in this column in ALL CAPS. Type the words in Figure 5.
5. Audio. Now press Tab to jump to the right column. Your cursor should be at the left margin of this audio column. You want to open with some theme music, and then bring it under the narrator's (abbreviated "NARR") dialogue. Select Caps and underline as shown in Figure 6 to type those words, with dialogue in down style. Notice how the words wrap automatically.
Figure 6
Words in audio column of practice script.
6. New video. Press Tab and you'll jump back to a brand new cell in the video column. Press Return to double space below the previous line. Select Caps Lock again, and then type the new shot, action, and camera movement, as in Figure 7.
Figure 7
Words in video column of practice script.
7. New audio. Tab over to the new cell in the audio column. Un-select Caps Lock. Press Return once to double space below the previous dialogue and to line up the new dialogue with the video description. Continue typing the narrator's dialogue until the next video shot, as in Figure 8, which is the sample script that follows this tutorial.
8. Continue. Tab back to the video column, and continue on until you finish the sample script.
9. Page break. Your page may break in the middle of a line of dialogue. This is usually something to avoid, so press Return enough times to make the page break just before that line of dialogue. Remember to do the same in the video column, so the video description stays aligned with its corresponding audio. If the dialogue is fairly lengthy, you may not want to do this, but allow the page to break the dialogue and write MORE at the end of the first page and CONTINUED at the start of the next page, the way they do in screenplays.
10. Save/print. Save the document and print it. How does it look?
Note on boxes: If Word puts an outside border box around each cell of your script table by default, you might or might not want to clear those borders, depending on whether or not borders make your script easier to read. If you wish to clear the borders, highlight the entire table and then click on the Border icon in the Paragraph section of the Home menu, selecting No Border from the dropdown screen. The outside borders should disappear from your script.
Note on spacing: If you wish to double space your entire script, select the entire document and then choose double spacing: Home Menu—Paragraph Section—Line Spacing—Double. Then you don't have to press Return twice between shots or sounds.
Note on macros: If you are a sophisticated Word user, you may create your own macros to do the capitalization and double spacing automatically within the cells.