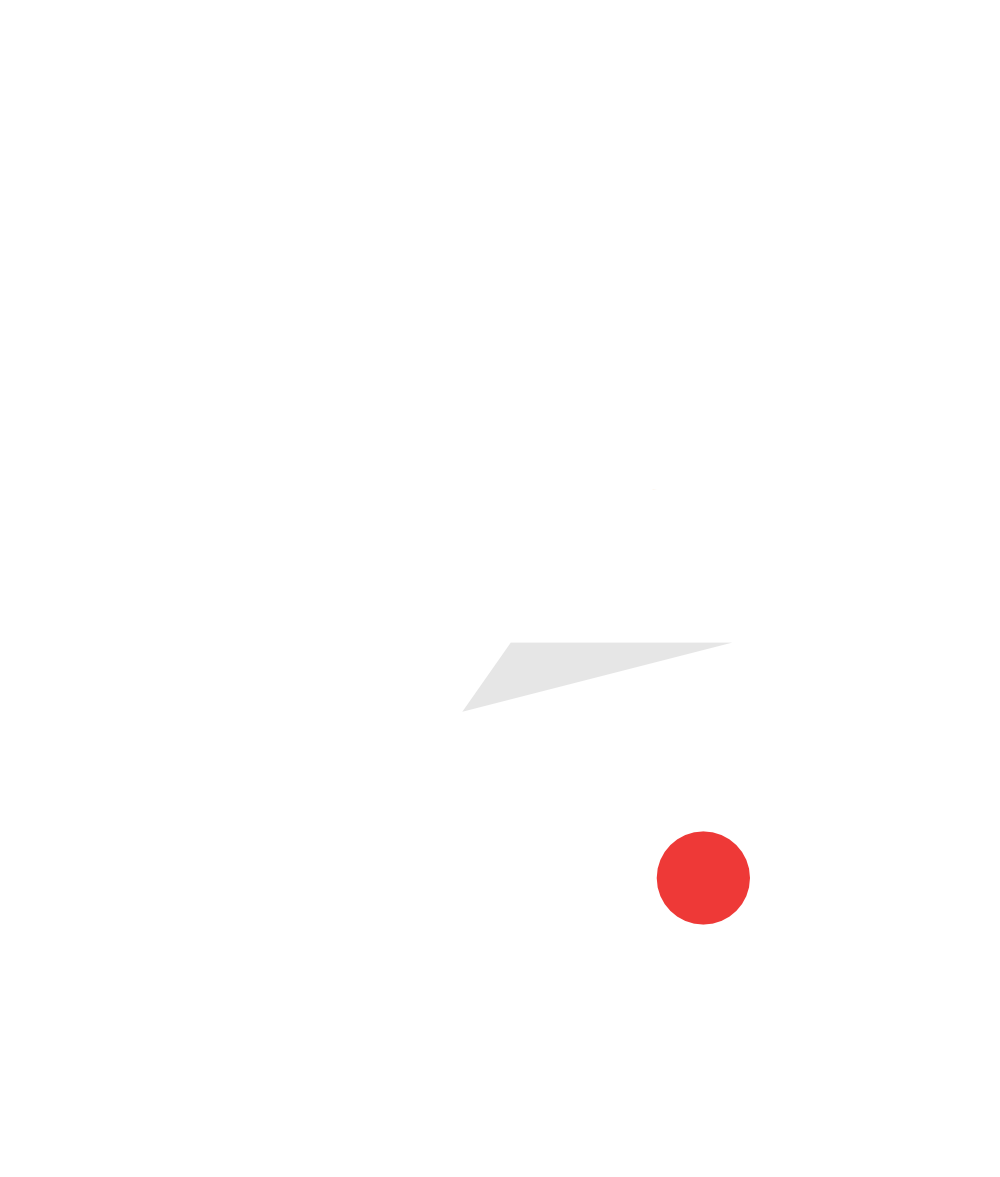Adding Graphics and Broadcast Animations to Student Video Productions
Broadcast graphics and animated elements are usually the finishing touches that are added to a broadcast to convey information, branding and overall production style of a broadcast. The animated elements add another level of professionalism and detail to your live or post produced video productions. These graphics also add a level of complexity that will hopefully challenge, engage and interest your students.
Intro & Objectives:
In this lesson plan, we will go over the basic idea of news and broadcast production graphics and how they can be used in a student run video production. Since editing and live production systems vary widely, we will talk in generalizations about how to add animated production elements to your broadcasts.
This lesson plan is designed for students with novice to advanced understanding of broadcast television production principles. Depending on the type of graphics needed, secondary graphics editing applications may be used (example: Adobe Photoshop, Adobe After Effects, Apple Motion, etc…)
By the end of this lesson plan, your students will have a good understanding of what broadcast graphics are, how they are created and how they are executed in professional video productions.
MATERIALS LIST:
- 3 or more students
- Internet connected computer capable of video and graphics editing
- Graphics/Animation Software (Recommended: Adobe Photoshop and/or Adobe After Effects)
- HD Video Camera or Digital SLR camera with Video Recording Capability
How to introduce the idea to your students:
Start, by introducing the idea of broadcast graphics and animations and how they are used to convey information to the viewer. You could probably find some quick examples of broadcast graphics in national news broadcasts on youtube or their official websites. Show them the wide variety of broadcast graphics (lower thirds, intro animation, transitions, sport graphics, etc…) and allow them to discuss about graphics they have seen used in broadcasts that interest them.
Next, let them know that you will be helping them to create and execute graphics in their next video production project.
Here are some recommended steps you can use in your class to introduce professional graphics and animations into your video productions. These steps may be adjusted depending on your workflow and software needs:
Step 1: Decide what kind of graphics are needed for your video production
There are a number of different types of graphics used in modern professional video productions. Take some time to decide which graphics are needed for your student production. You may find that you have a need for more than one type of animated graphic. You can always add more production graphics through the school year, so start with the easiest graphics and move your way up.
Types of Broadcast Graphics:
Lower Thirds - These are title elements that are usually present on top of on-air talent (in the "lower third" area of the screen). They tell the viewer the name of the anchor and sometimes contain other news and information (such as time, temp or a news ticker).
Show Intro/Outro Animations - These animations generally play at the beginning or end of a production and have a theme song as well as information about the program itself.
Segue Animations - These animations are played between segments and introduce the next section of a broadcast (think of a transition from a news broadcast to a weather forecast segment).
Special Report Animations - These animations introduce a special report or news segment. They may be customized to the report or generic (think of a breaking news type animation).
Transitions - These animations transition from one scene to another. It could be a throw from a news segment to a sports segment and instead of a simple dissolve, a football crosses the screen and wipes to the next scene.
Once you and your students have decided what type(s) of graphics you would like to add to your production, you need to understand the difference between live production graphics and post production graphics.
Step 2 – Determine Your Production Needs | Live production versus Post Production
Live production is when you record and broadcast your show/segment live to tape or on the air.
Post production is when you record without broadcasting your show live and plan to edit the video in your video editing software before airing the show/segment.
You will need your graphics setup in different ways depending on if you are creating a live show or one that is edited in post production.
LIVE PRODUCTION:
In live production, you will need graphics and animations that work within your live production work flow that will allow you to cue and position animated elements on the screen in real time. Animation file formats and capabilities vary between live production systems, but you will want to make sure that your graphics delivery system is reliable and easy to use so there is less of a chance of an on-air mishap.
In addition to your normal live video production crew (camera people, on air talent, etc…) you will want to assign the role of graphics switcher. This person will que and execute the graphics live during the production at the directors call. The graphics ques can also be performed by the main switcher, but this can be stressful depending on the speed and number of graphics in the production (especially if the wrong graphics shows up on screen).
Some great live production systems are the Newtek TriCaster, Wirecast or hardware based switchers from Blackmagic, Panasonic and Roland. Depending on your system capabilities, you may need to run on air graphics in various animation or video formats.
In live productions, you will also need to plan ahead for graphics that will be needed for each video production. Before the show, your students will need to setup lower thirds, transitions, bumpers, intros and more to be customized as needed and ready to roll when the cameras do.
POST PRODUCTIONS:
For non-live productions, you will be editing the program after recording the footage which gives you time and more control over the final product. Many productions use video editors such as Final Cut Pro, Premiere Pro & Avid. These editors give you the ability to cut between multiple angles and layers of footage and allow a quick way to piece together your footage and graphics. Most editors allow you to import a wide range of animation/video formats which you can then place on top of your talent on the timeline.
Animation programs, such as Adobe After Effects and Apple Motion, can be used to create and render animated elements for the main production. Elements such as animated lower thirds and intro/segue graphics can be customized, rendered and imported into your final video editor. Also, if you have elements that are consistently used (such as lower thirds and breaking news graphics), you can build a library of animations that are used within your productions for easy access and editing.
Step 3 - Creating the Broadcast Graphics and Animations
Once you have determined your show’s graphics needs (type of graphics needed and if you are using them for post or live video production), you and your students can start creating and designing the graphics to be used.
Broadcast graphics can be created or acquired in a variety of ways. If you have the time and skill set, you can create your own graphics using Adobe Photoshop & Adobe After Effects or any other animation or graphics program. Creating the graphics from scratch can be time consuming, but will allow you to completely style and brand the graphics to the production you are creating. To quickly get up to speed on the general techniques and capabilities of Adobe Photoshop, Adobe After Effects, Apple motion and more, check out Lynda.com. They have a wide variety of tutorials on a number of software programs that can help to teach general graphics program concepts.
If you don't have the time or skillset to create graphics from scratch, there are a variety of online video and animation marketplaces where you can purchase and download common broadcast animations such as lower thirds, intros, transitions and virtual news backgrounds. Try www.virtual-studio-set.com or istockphoto.com for royalty free motion graphics and other broadcast elements.
Some templates are setup for Adobe After Effects users and some are pre-rendered animations that you can then customize for use in your own video productions.
Adobe After Effects templates allow for complete control and customization of the animated elements since each animation is setup as a series of graphic layers on a timeline. However, you will need a copy of Adobe After Effects as well as a general knowledge of how layers, compositions and rendering works within the program.
Pre-rendered animations tend to be easier to use, but don't have the customization options of an After Effects template because they are rendered as single layer animations. However, logos, text and graphics can be added to these pre-rendered elements to add branding and information in whatever editing system you use.
Step 4- Adding Graphics & Animations to your Production Workflow
Once you have created your broadcast animations and elements, it is time to add them to your production workflow. You will need to output your animations in a format that is compatible with the system you are using for live production or post production editing. Common formats used are quicktime, png, avi and more. Check your system for compatible file formats and render your animations from After Effects (or any other animation editor) in the format that works best for your system.
LESSON IN REVIEW
Adding graphics and animations to your broadcast production can be a challenge, but it will add another level of professionalism to your next student video production. Also, the tools & techniques used to add animation and graphics to your production could spark interest in more advanced broadcast graphics and animation within certain students. Adding these elements to your videos and live broadcasts can be really fun, engaging and creative!
Templates and designs used within this tutorial can be found at:
http://www.virtual-studio-set.com
Meet the Author, Robert Pancake
Robert Pancake is an animator and graphic designer specializing in broadcast production and design.
He can be reached at info@virtual-studio-set.com